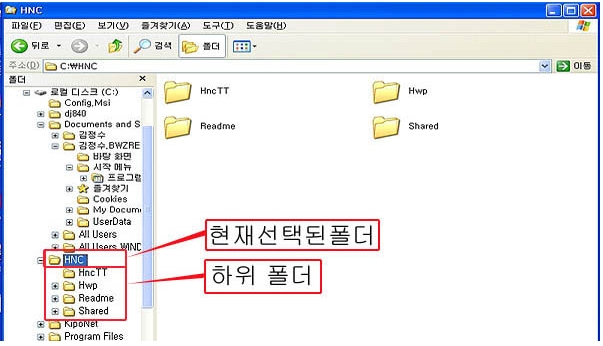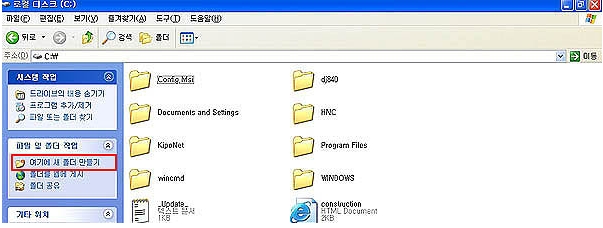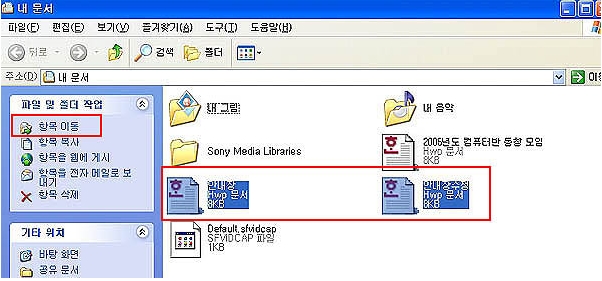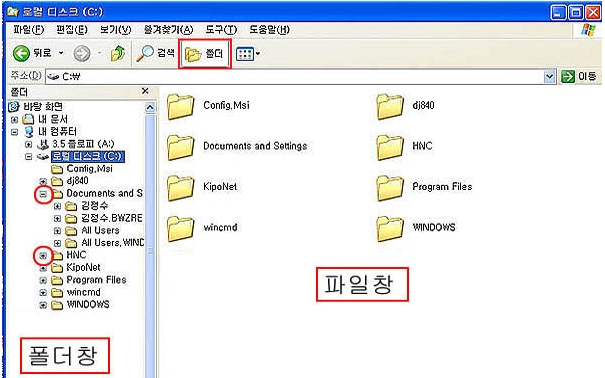폴더 처리
폴더는 하드 디스크나 플로피 디스크 등의 보조 기억 장치에 내가 원한다면 얼마든지 만들 수
있다. 폴더는 종류가 비슷한 파일을 한 곳에 모아 놓아 복사나 이동 또는 삭제와 같은 작업을 쉽고
편리하게 할 수 있다. 폴더는 만들 수 있는 개수가 정해지지 않고 폴더 안에 또 다른 폴더(하위 폴더)를
만들 수 있다.또한 폴더는 상위 폴더와 하위 폴더를 가질 수 있다.
예를 들면 HNC 폴더를 선택했을 때 하위 폴더는 아래와 같다.
1. 내 컴퓨터 안에 내 폴더 만들기
5강에서 배운바 있다시피 폴더는 서랍장 역할을 함으로 파일의 종류에 따라
폴더를 만들기는 아래와 같이 하면 됩니다.
① [로컬 디스크(C:)]드라이브에 폴더를 만들기 위헤 먼저 [내 컴퓨터]프로그램을 실행시켜야
한다.실행시키기 위하여 바탕 화면에서 [내 컴퓨터]아이콘을 더블 크릭한다.
② [내 컴퓨터]창이 열리면 먼저 폴더를 만들 드라이브를 선택하여야 한다.여기서는 C:드라이
브에 폴더를 만들기 위해 [로컬 디스크(C:)]아이콘을 더블 크릭한다.
③ [로컬 디스크(C:)]창이 열리면 왼쪽 패널 창에서 [여기에 새 폴더 만들기]를 크릭한다.
④ 새로운 폴더가 '새 폴더'란 이름으로 입력되어 만들어 진다.폴더의 이름을 입력하기 전에
' Delete '키를 눌러 '새 폴더'라는 이름을 삭제 처리 한다.
⑤ 폴더의 이름을 '홍길동'으로 입력한 다음 작업 창의 빈 부분을 마우스로 크릭한다.
폴더의 이름은 영문,한글 ,공백을 이용하여 만들 수 있지만 \,/,:,*,?,“,<,>,| 와 같은 부호는
사용 할 수가 없다.(5강 참조)
⑥ [로컬 디스크(C:)]드라이브에 서류철 모양의 폴더가 만들어 졌다.이제 '홍길동' 폴더를
열려면 '홍길동' 폴더를 더블 크릭한다.
⑦ '홍길동'폴더가 열렸다.이제 '홍길동'폴더에 작성한 문서를 저장하면 나중에 필요할 때
어디에 있는지 몰라서 헤매는 일을 없을 것이다.
⑧ 이젠 '홍길동'폴더 창을 닫아 보자. 창을 닫기 위해 제목 표시줄의 닫기( X )를 크릭한다.
* 참고사항:
바탕 화면에 폴더 만들기는 단축 메뉴을 이용할 수 있으며 바탕 화면의 빈 곳에서 마우스의 오른쪽
버튼을 누르면 이 때 나타난 단축 메뉴에서 [새로 만들기]-[폴더]를 선택하면 새 폴더를 만들 수 있다.
* 주:오른쪽 버튼을 누르면 이 때 나타난 단축 메뉴중 새 폴더(N)라는 것이 있다.이것을 사용하
면 동물명(새이름)의 폴더가 생긴다.사용법은 동일하다
2. 폴더 이름 변경
폴더의 이름은 필요에 따라 얼마든지 변경할 수 있습니다.
① 폴더의 이름은 '홍길동'에서 '이도령'으로 변경해 볼까요. 폴더의 이름을 변경하기 위하여
[로컬 디스크(C:)]를 열어야 하므로 먼저 바탕 화면에서 [내 컴퓨터] 아이콘을 더블 크릭한다.
② [내 컴퓨터]창이 열리면 '홍길동'폴더가 있는 드라이브를 열어야 하지요. '홍길동'폴더가
어느 드라이브에 만들어 졌는지 기억하겠지요.[로컬 디스크(C:)]에 만들었지요.
그렇다면 [내 컴퓨터]창에서 [로컬 디스크(C:)]아이콘을 더블 크릭한다.
③ 폴더의 이름을 변경하기 위하여 [로컬 디스크(C:)]창에서 '홍길동'폴더를 선택한 후
패널 창에서 [폴더 이름 변경]을 크릭한다.단축키인' F2 ' 키를 눌러도 된다.
④ 그러면 폴더의 이름을 변경할 수 있는 상태가 됩니다.폴더의 이름을 '이도령'으로 입력하여
수정한 다음,작업 창의 빈 곳을 마우스로 크릭하거나 ' Enter ' 키를 누릅니다.
⑤ 폴더의 이름이 '홍길동'에서 '이도령'으로 변경 되었습니다.
* 참고사항: 파일명이나 폴더명을 변경하는 방법중 하나는 폴더명(파일명)에 커서 놓고 마우스를
크릭한 후 또 한번 크릭하면 변경할 수 있는 상태가 됩니다.기히 배운 더블 크릭과 같은 방법입
니다만 더블 크릭은 연속 두번 누르는 것을 말합니다만(시간차 없이) 이 경우는 한번 크릭하고
약간 시간을 두었다가 또 크릭하는 것입니다. 이 방법을 사용할려면 많은 연습을 하여 감을
익히시기 바랍니다.
3. 내 폴더로 파일 이동하기
내 폴더로 딴 폴더에 있는 파일을 얼마든지 옮길 수 있읍니다(이동).예로 기히 만들어서
(7강) [내 문서]폴더에 저장되어 있는 '안내장.hwp'와 '안내장 수정.hwp'파일을 이용하도록 하지요.
① [내 문서]폴더를 열어 파일을 '이도령'폴더로 이동해 봅시다.먼저 바탕 화면에서 [내 문서]
아이콘을 더블 크릭한다.
② 파일을 이동하기 위하여 선택하려는 파일의 시작 위치에서 부터 마지막 위치의 빈 공간
까지 마우스 왼쪽 버튼을 누른 상태로 드래그 합니다. 이때 주의할 것은 마우스 포인터가
반드시 빈 공간에 위치해야 합니다.(아래 그림 적색선 참조)
③ 파일의 아이콘 색이 파란색으로 변경됩니다.아이콘 색이 파란색을 변경된 것은 파일이 선
택 되어 있다는 뜻입니다.파일이 선택되었으면 패널 창에서 [항목 이동]을 크릭한다.
④ [항목 이동]대화상자가 열리면 [로컬 디스크(C:)]앞에 표시되어 있는 [ + ]버튼 크릭.
⑤ 그러면 [로컬 디스크(C:)]에 있는 하위 폴더가 펼쳐진다.''이도령'폴더를 선택한 다음 [이동]버튼 크릭.
⑥ [내 문서]폴더에 있던 두 개의 한글 문서 파일이 '이도령'폴더로 이동되었기 때문에 현재
폴더에는 선택된 당연히 파일이 없어집니다.그러면 패널 창에서 [내 컴퓨터]를 크릭한다.
⑦ [내 컴퓨터]창에서 [로컬 디스크(C:)]를 더블 크릭한다.
⑧ '이도령'폴더에 [내 문서]폴더에 있던 두 개의 한글 문서가 이동되어 있는 것을 확인할 수 있다.
*
이 동 팁
:
1. [잘라내기]기능 활용
이동할 파일을 선택한 다음 마우스 오른쪽 버튼을 눌러 [잘라내기]메뉴를 선택하면 선택한
파일의 아이콘이 약간 흐린 모양으로 변경될 것이다.파일이 옮겨질 폴더로 이동한 다음 ,
다시 마우스의 오른쪽 버튼을 눌러 [붙여넣기]를 선택하면 파일을 쉽게 이동할 수 있습니다.
2. 드래그 앤드 드롭 기능 활용
이동할 파일을 선택한 다음 마우스 왼쪽 버튼을 그대로 누른 상태에서 파일들을 드래그 하여
같다 놀 폴더에 가저가면 폴더의 색이 변한다.이때 누른 상태를 헤제하면 옮겨진다.
많은 연습을 하여 감을 익혀야 합니다.이때 주의 점은 드래그하는 도중 엉뚱한 폴더에 옮기는
일이 없도록 하여야 합니다.즉 눌른 상태가 헤제(손을 떼는 것)되는 경우 입니다.
* 참 고
[Windows 탐색기]로 파일 ,폴더 관리
파일이나 폴더를 관리하기 위해 [내 컴퓨터]를 이용해 관리할 수 있지만 [Windows 탐색기]
프로그램을 이용하면 컴퓨터에 저장되어 있는 폴더를 한눈에 볼 수 있어 쉽게 파일이나 폴더를
관리할 수 있다.
탐색기 프로그램은 [시작]-[모든 프로그램]-[보조 프로그램]-[Windows 탐색기]를 크릭해
실행시키거나 또는 [내 컴퓨터]창에서 [폴더]아이콘을 크릭해 실행시킬 수 있다.
◇ 폴더 창의 폴더 앞에 있는 ' + ' 기호 : 현재 폴더 안에 다른 하위 폴더가 존재한다는 것입니다.
' + '기호를 크릭하면 현재 폴더 안의 하위 폴더가 표시되며 ' - ' 기호로 변경된다.
◇ 폴더 창의 폴더 앞에 있는 ' - ' 기호 : 현재 폴더의 하위 폴더가 표시되어 있다는 것으로 ' - '
기호를 크릭하면 하위 폴더가 상위 폴더로 숨겨지면서 ' + '기호로 변경됩니다.
'◈ 휴유정사 쉼터 ◈ > ▷컴·폰상식응용' 카테고리의 다른 글
| 컴퓨터 해킹 확인법 (0) | 2018.09.19 |
|---|---|
| 컴퓨터 오류 54문답 (0) | 2018.09.13 |
| 그림이나 사진의 소스 알아내서 사용하는 방법 (0) | 2018.09.08 |
| 모니터 밝기와 눈 피로도 (0) | 2018.09.06 |
| 휴지통에서조차 삭제한 중요한 파일을 되살리려면 (0) | 2018.09.04 |